自五月停課不停學這段期期間以來,我一如既往地使用「學習吧」來進行我的課程以及來收放學生作業。
目前「學習吧」學生繳交作業部份已經可以一次上傳多個檔案(通常是作業拍照的圖片檔案),但是老師回饋給學生作業的部份,卻僅能一個檔案,所以會覺得有些困擾。
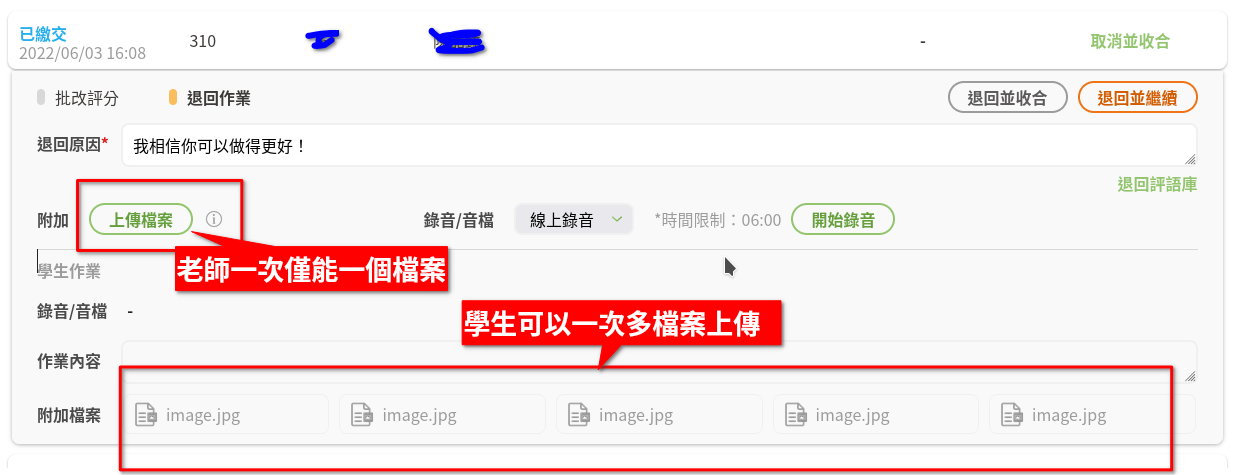
對此問題的解決方法,有幾個:
- 檔案壓縮法,將要回饋給學生的檔案,全部壓縮成一個檔案,然後回傳!
- 將要回饋給學生的訊息,全部合併在一張圖片上,然後回傳。
- 將要回饋給學生的訊息檔案,不論幾個檔案,全部合併成一個 pdf 檔後,再回傳給學生。
此方法,包含全部放在一個文書檔案上,然後回傳。
這個方法是從最近學生傳給我的作業中,所得到的想法。
而本篇便是記錄「不論幾個檔案,全部合併成一個 pdf 檔」的方法。
目前要將多個檔案合併為一個 pdf 檔案的方式已經有很多,而且也有很多線上轉檔的服務可供利用,有興趣的人只要網路搜尋一下便能獲悉。而我是認為透過線上轉檔的速度太慢,且會破壞我的工作節奏。所以就決定直接在自己機器進行轉檔。
我的作業環境 Debian Linux Desktop
圖片轉檔這件事,我其實平時就已經常常在做,所以對我而言不陌生不難,我所使用的轉檔工具便是「ImageMagick」。
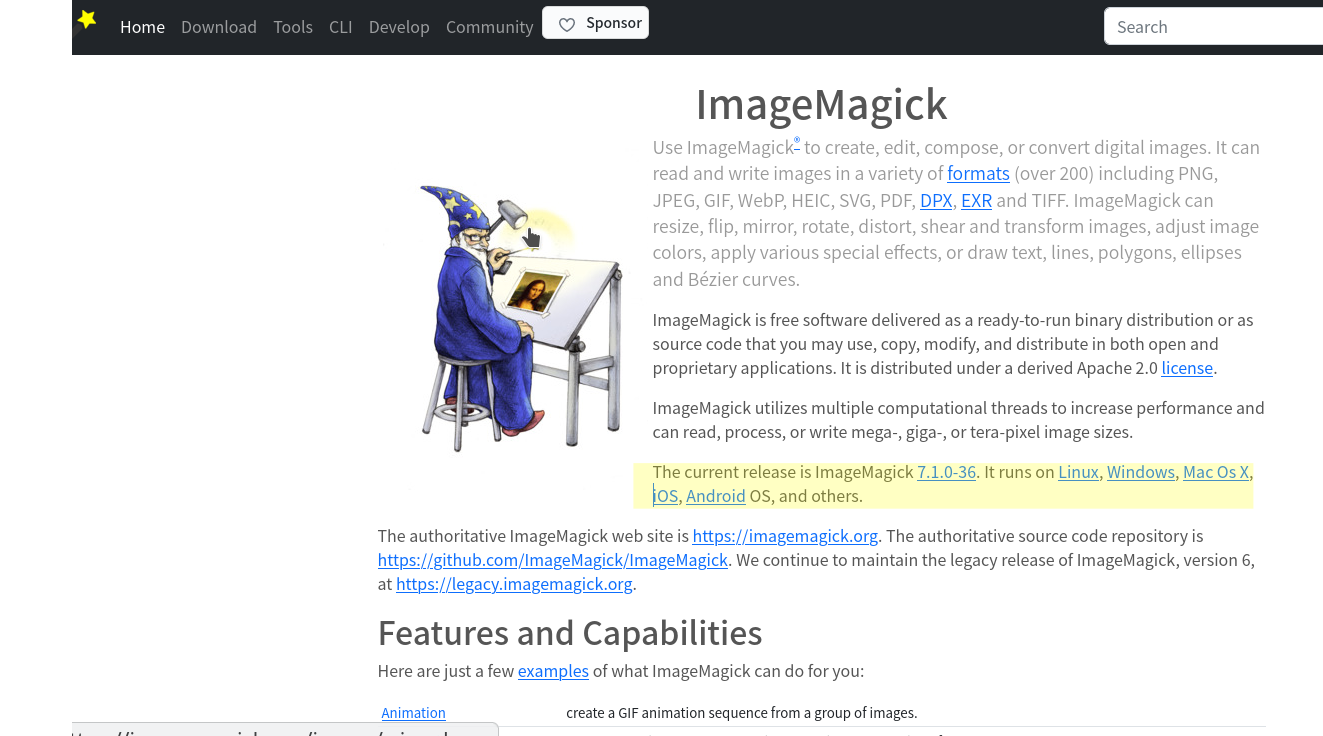
由官方網站訊息當中可以得知,目前最新版本為 7.1.0-36,且目前支援的系統有:Linux, Windows, Mac Os X, iOS, Android OS, 以及其他的系統。
ImageMagick 也支援轉檔成 pdf,要轉檔成 pdf 也很簡單,只要一行命令:
convert filename01.jpg filename02.png filename03.png target.pdf
若嫌麻煩也可以直接:
convert filename*.png target.pdf
在執行時若遇系統回報錯誤:
convert-im6.q16: attempt to perform an operation not allowed by the security policy `PDF' @ error/constitute.c/IsCoderAuthorized/421.
其實那是系統預設安全性比較高的原因,只要開啟「policy.xml」這個檔案(在我的系統中,此檔案放在「/etc/ImageMagick-6/」目錄下)。找到以下並更改為:
<policy domain="coder" rights="read|write" pattern="PDF" />
預設值為:
<policy domain="coder" rights="none" pattern="PDF" />
更改完成後,便可以順利且很快速的轉檔為 PDF 了。
我再配合所慣用的檔案管理程式:Dolphin,並打開他的「終端機選項」(F4)。
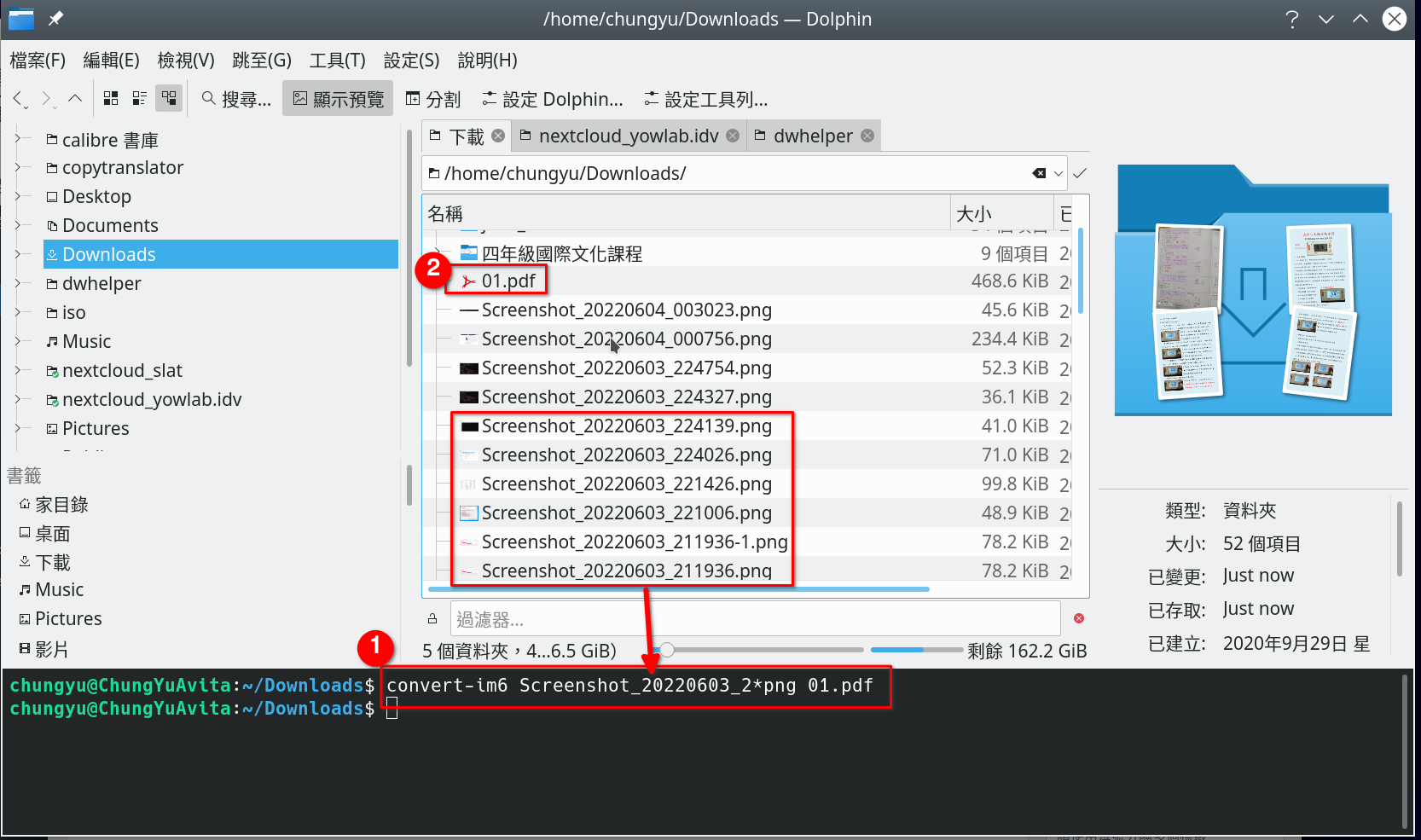
將檔名只要是前面為 Screenshot_20220603xxx.png 的圖形檔案,全部合併成檔名為 01.pdf 的檔案。
MS Windows 環境
若是在 MS Windows 環境底下,只要先到ImageMagick官方網站下載相對應程式,並進行安裝。
- 安裝時要注意勾選底下圖中的選項:
- 安裝成功後,便能在相關目錄中看到工具程式:「convert.exe」
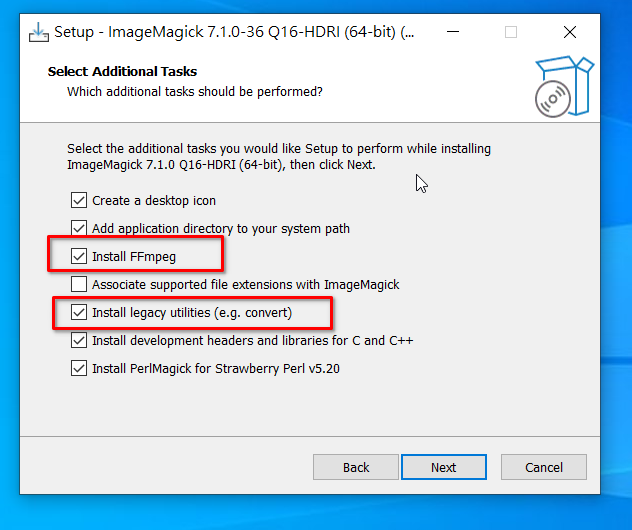
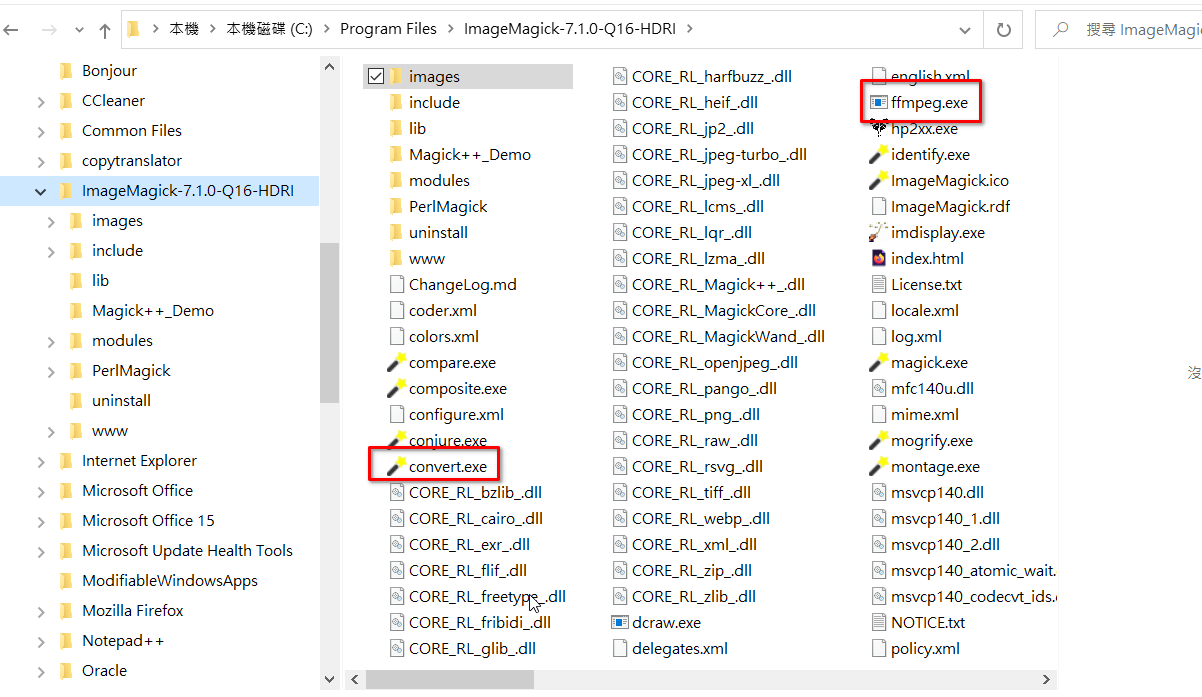
安裝完成後,那要如何使用呢?
- 打開檔案總管,開啟儲放圖片的目錄放,並直接在位置列輸入:「cmd」
- 便能直接開啟在該目錄的終端機程式
- 將檔名只要是前面為 Screenshot_20220603xxx.png 的圖形檔案,全部合併成檔名為 01.pdf 的檔案。
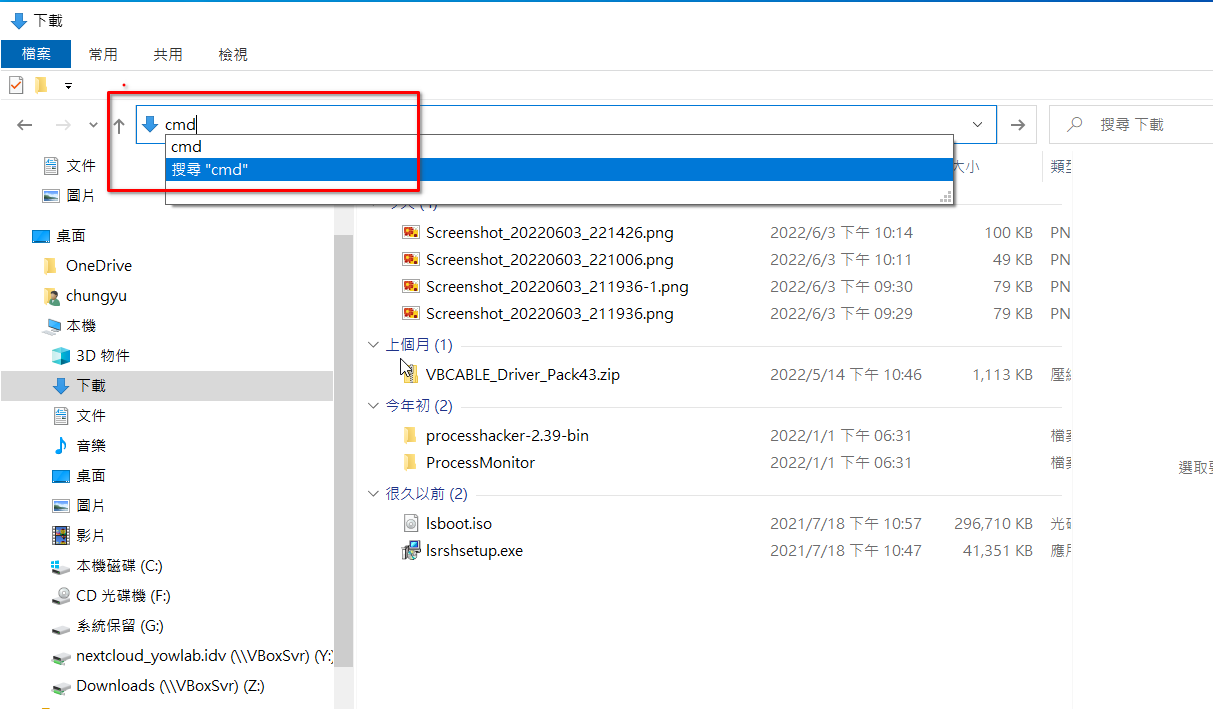
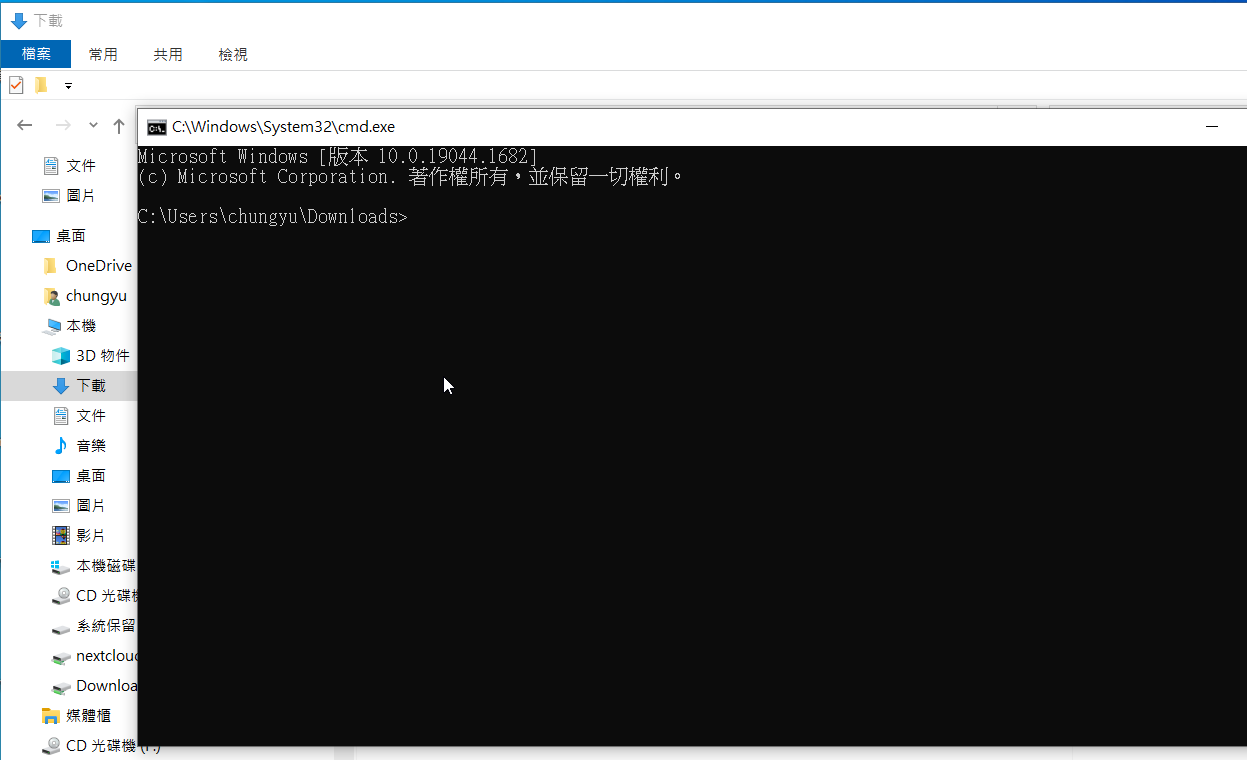
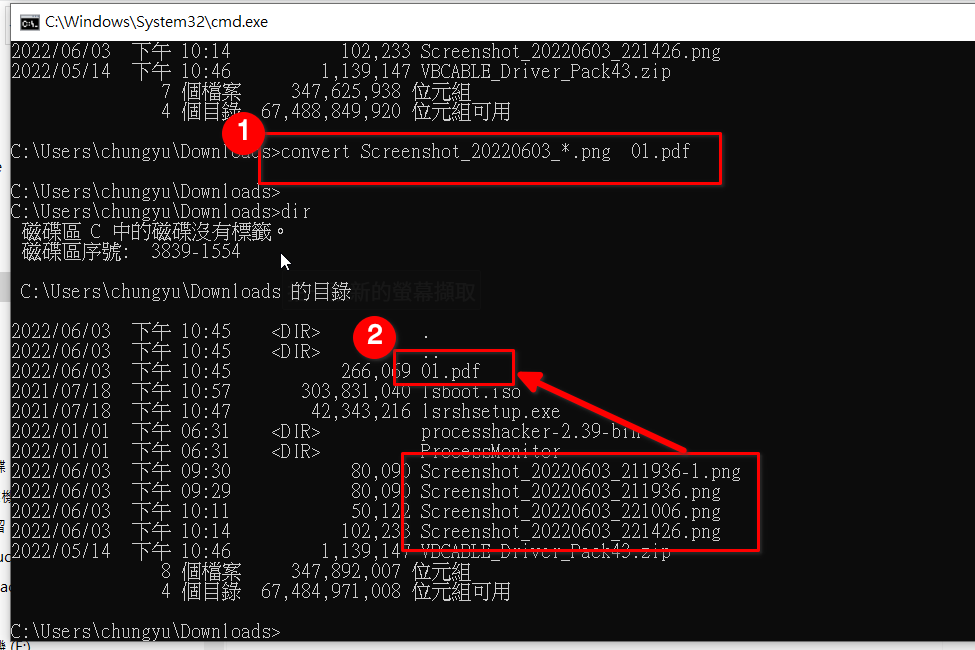

Pingback: 多個PDF檔案,合併成一個 PDF 檔案 (利用 ImageMagick) – 仲佑的網誌