
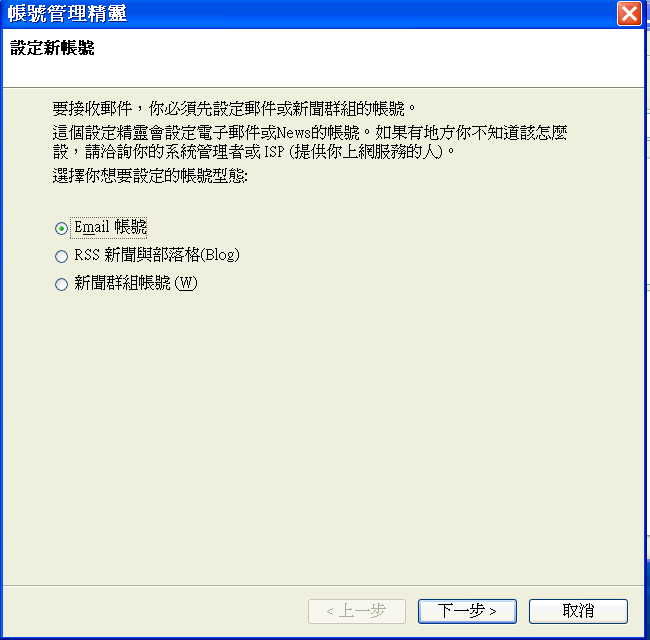
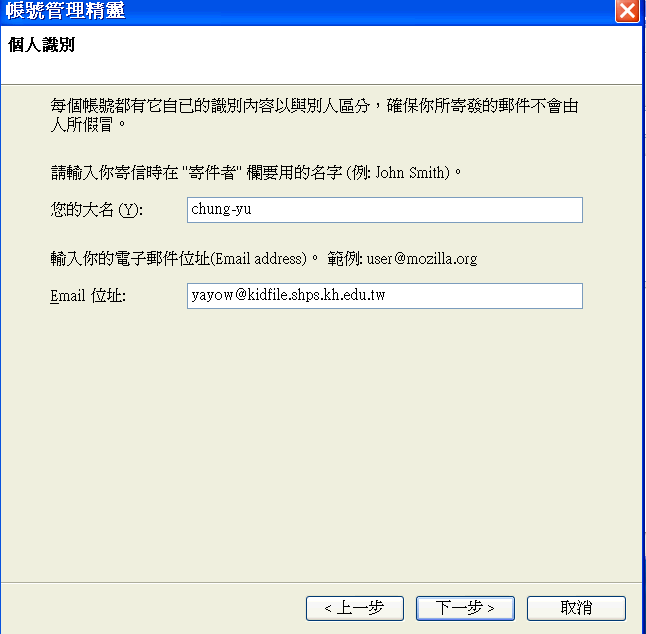
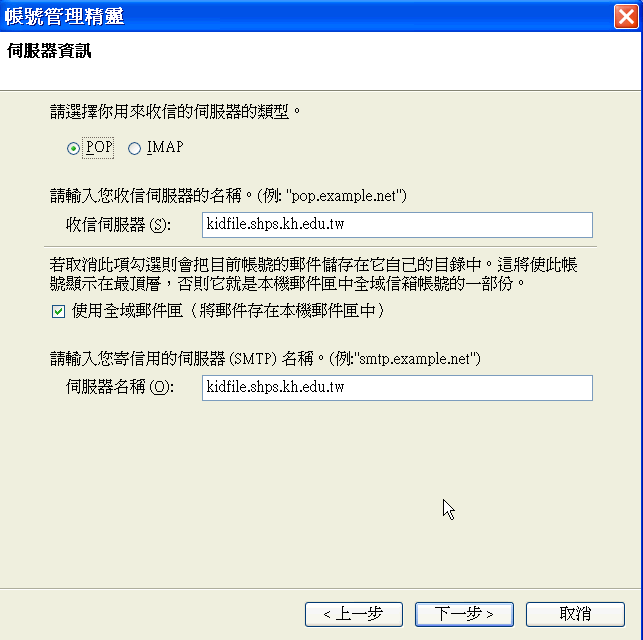
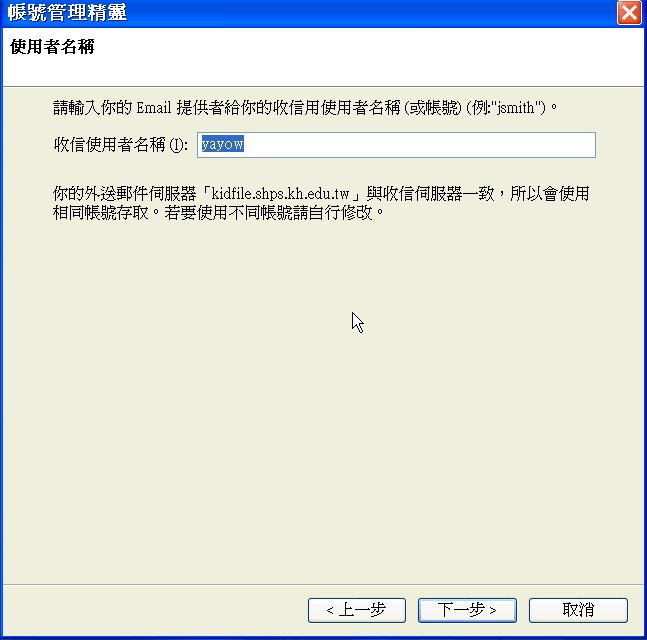
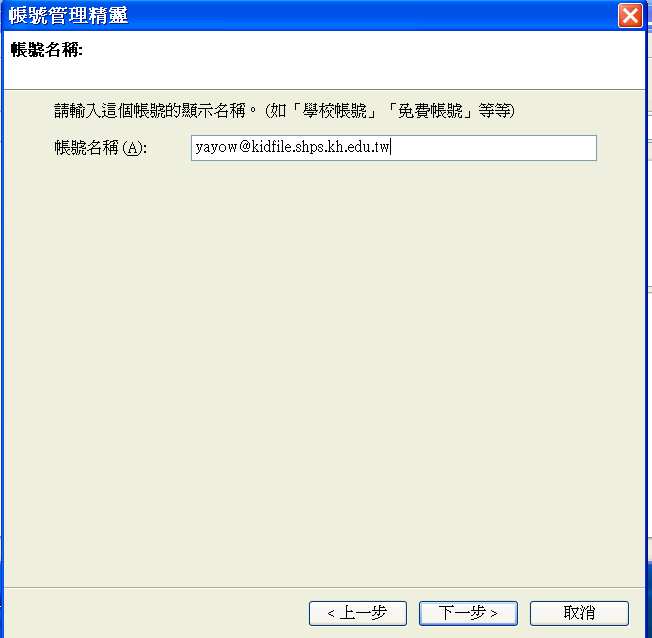
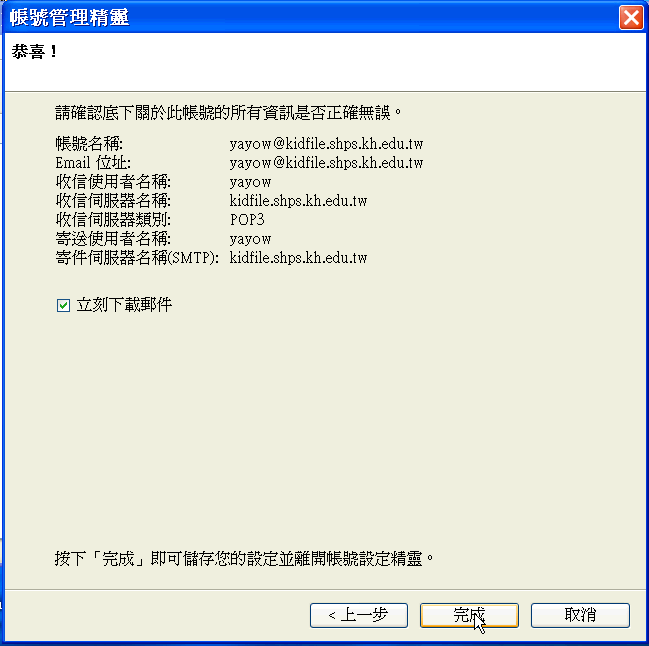
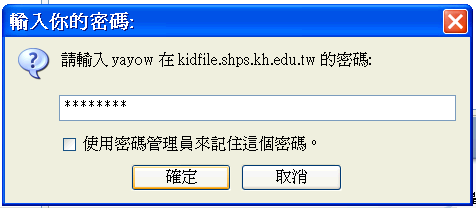
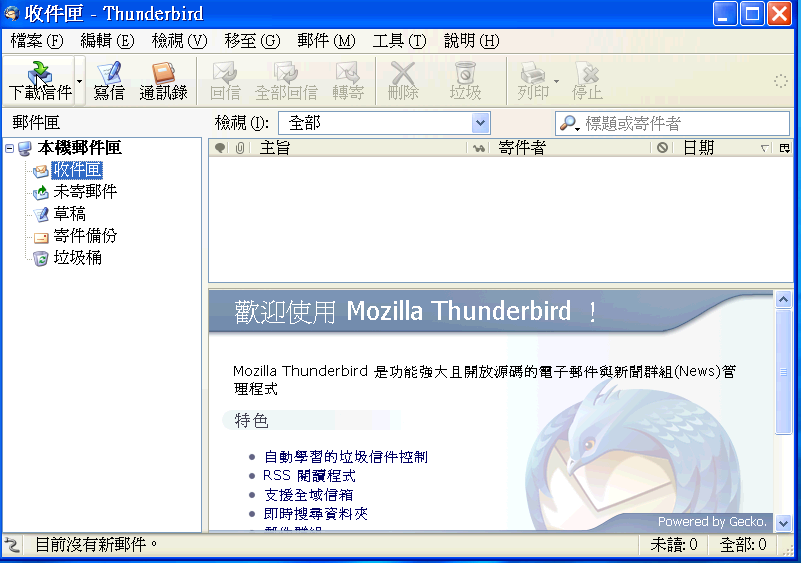
| 懶人啟動設定法 | |

|
要執行時,按 Thunderbird 圖示 |
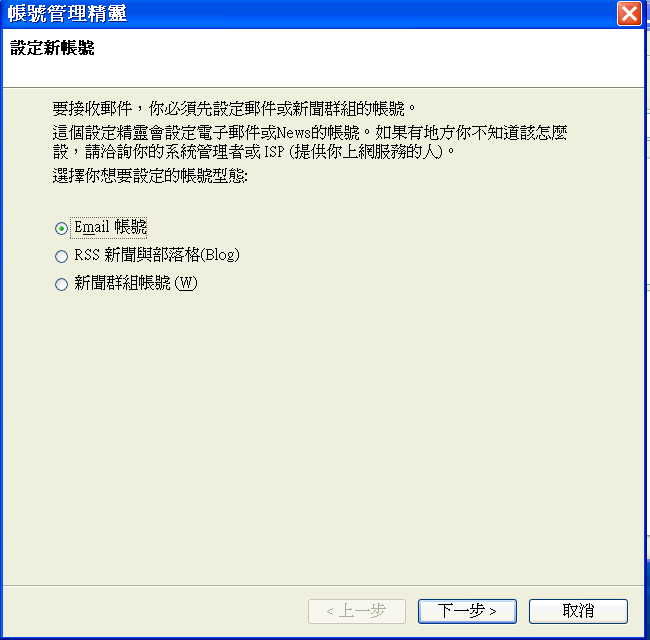
|
第一次執行時,會出現 安裝精靈,因為我們是要設定 Email ,所以選 Email 帳號,記得按下一步。 |
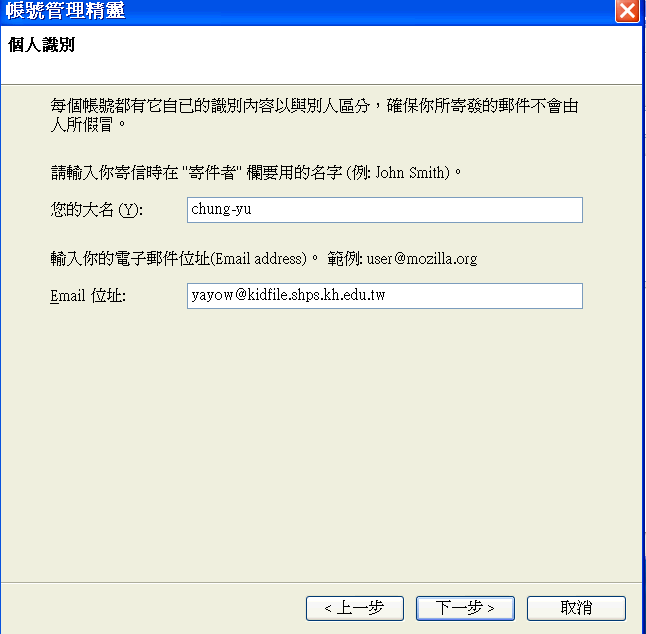
|
此步驟比較重要的是把自己的 Email 位址 填對,記得按下一步。 |
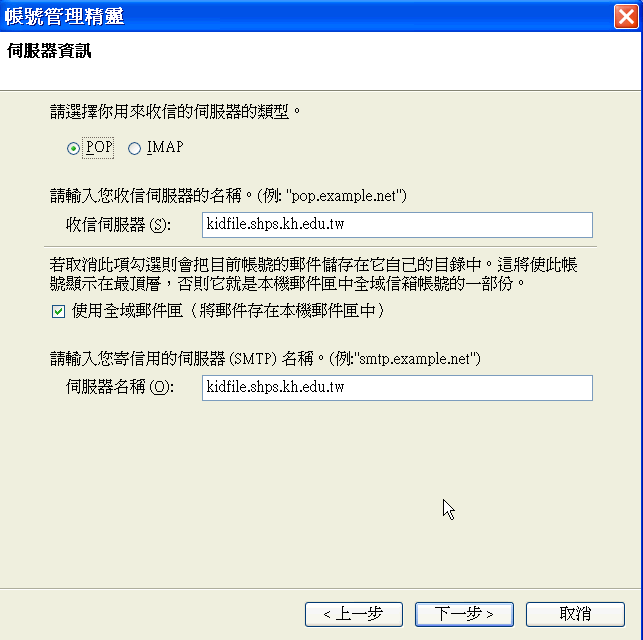
|
填入收信與寄信伺服器的網址,通常是自己 Email 的後半段,而且 收信 與 寄信 的伺服器通常視同一台機器。 |
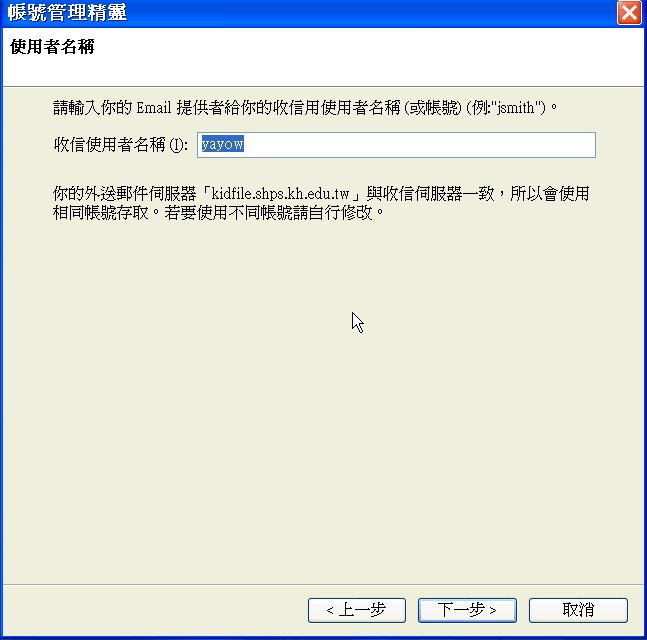
|
填上收信用的帳號,通常是自己 Email 帳號的最前面到 @ 那一段。 |
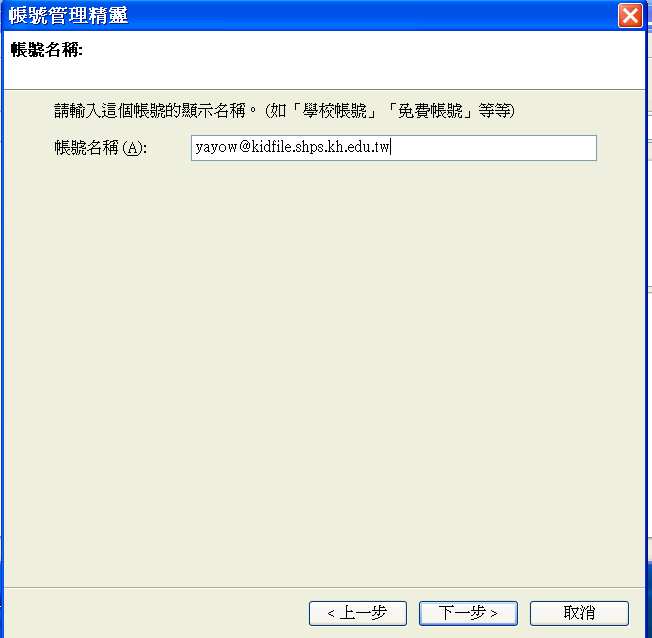
|
隨便填個自己可以辨識的名稱便可,記得按下一步。 |
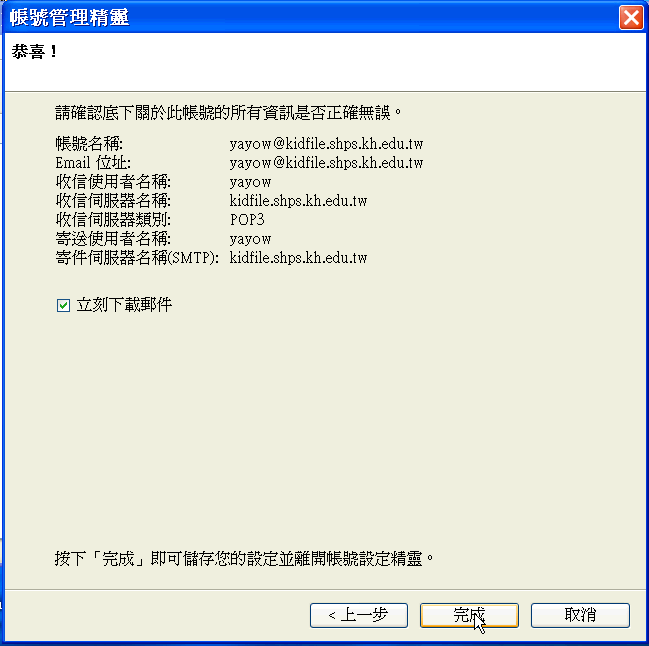
|
檢查確認剛剛自己填的資料有無錯誤,若有則回 上一步 修改,若無則按下一步,繼續以下步驟。 |
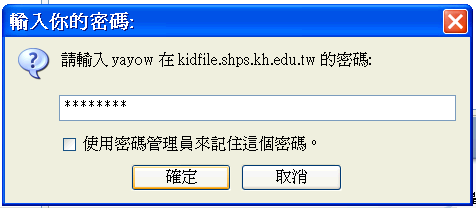
|
輸入你登入郵件伺服器的密碼,如果要系統記憶你的密碼的話,記得要勾選底下 "使用密碼管理來記住這個密碼" 的確認方塊。 |
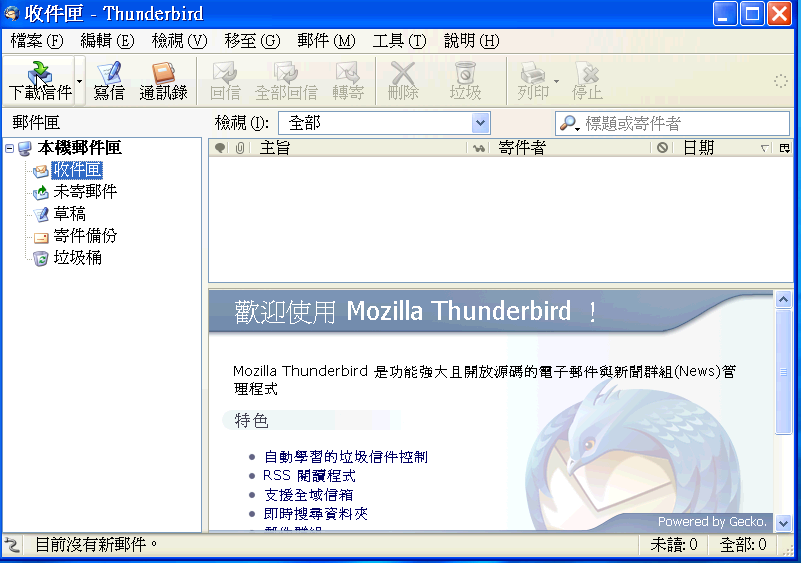
|
一切正確之後,你便可以看到左邊的畫面了。(看到這個應該感到很親切,很眼熟了吧!) |
| 直接手動設定法 | |
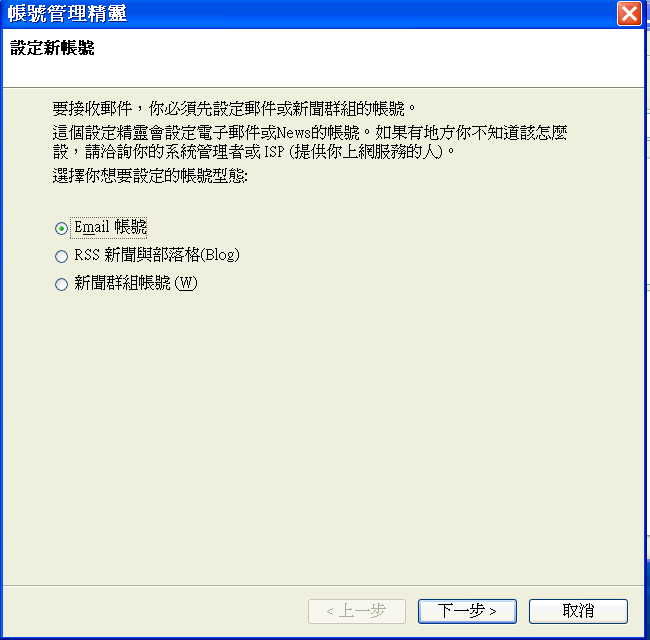
|
第一次執行時,會出現 安裝精靈,如果不想使用 安裝精靈 ,直接 取消,便可以。 此時系統會再問你是否真的要取消 安裝精靈 ,記得要按 是。 |
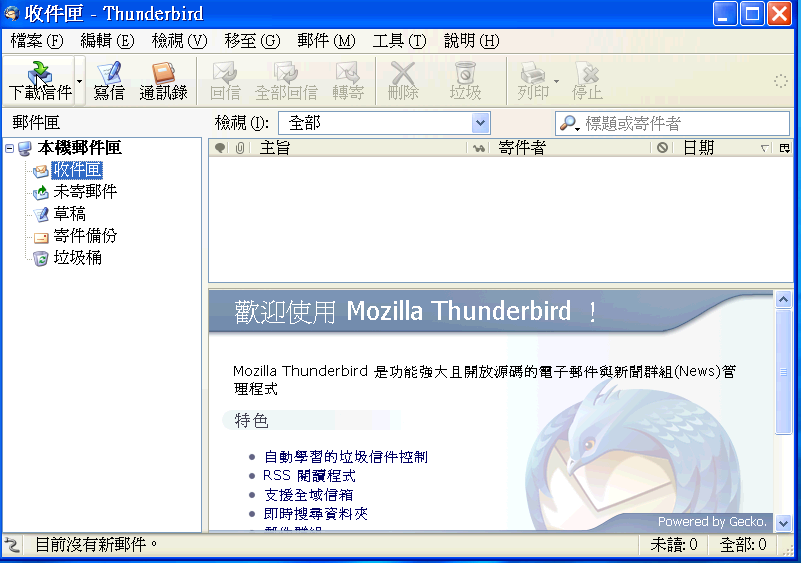
|
好了之後,便可以看到 左邊 的畫面了。 |
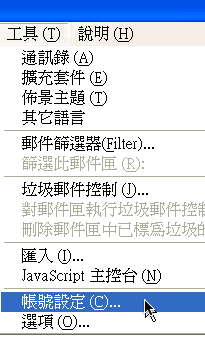
|
若要開始新增帳號,那麼就在上方的工具列,按 <工具>,然後再按 <帳號設定> 。 |
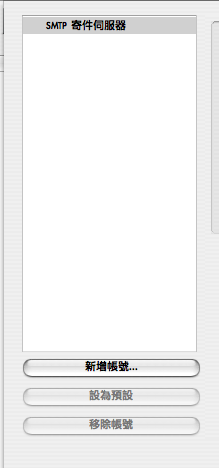
|
在框框的左邊,按一下 <新增帳號> |
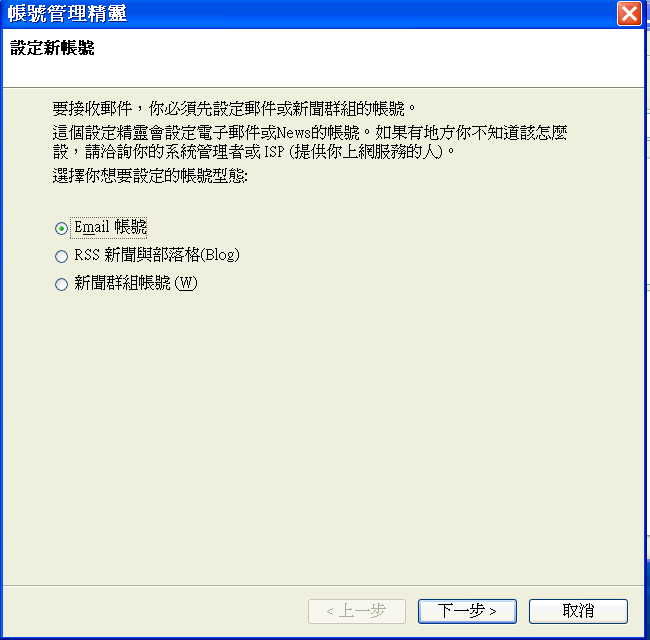
|
便會啟動 帳號管理精靈,之後,按照畫面的指示去作,便可以了! |
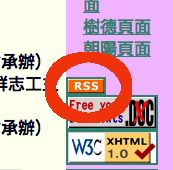
|
對著網頁裡 RSS 那個標幟,按一下,系統便會連結並顯示出 RSS 的結構。 |
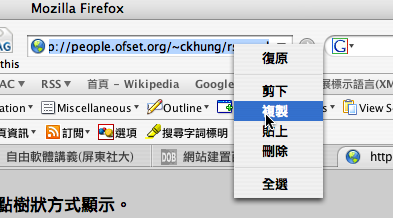
|
將連結過去的那個超連結網址,複製下來 |
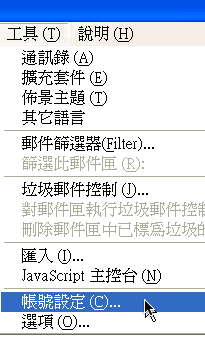
|
再到工具列,選 <工具>,<帳號設定> |
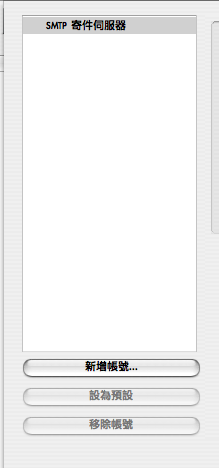
|
選 <新增帳號> |
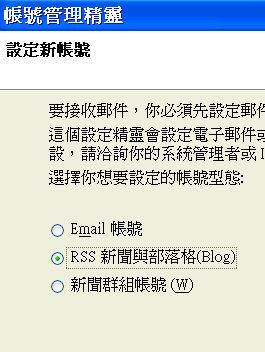
|
帳號管理精靈出來了,記得要選 RSS 新聞與部落格(Blog) 的那一項 |
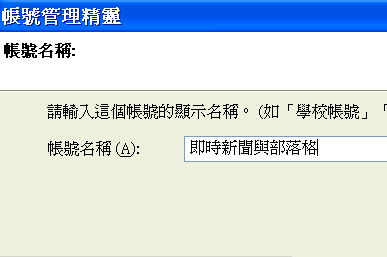
|
帳號名稱自己取一個,或是讓系統自己取名字 |
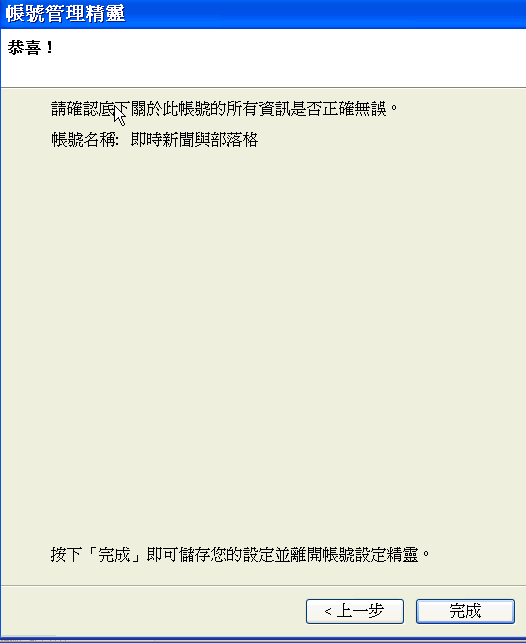
|
確認沒錯誤後,按 <完成> |
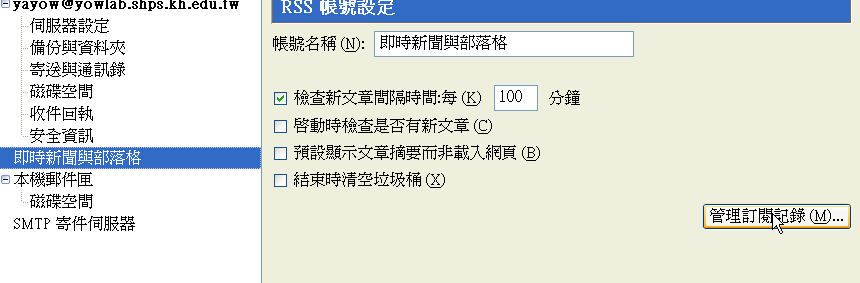
|
按一下 <管理訂閱紀錄>,準備開始增加囉! |
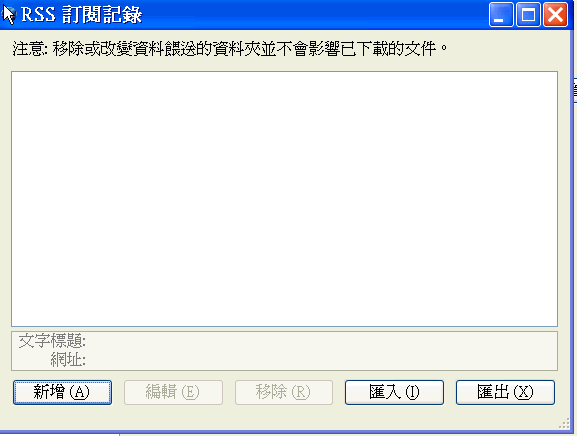
|
按一下 <新增> |
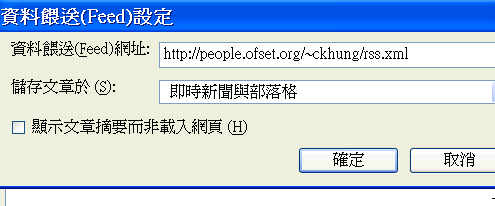
|
把剛剛複製的網址,貼到 <資料餵送(Feed)網址:> 的空格裡,按 <正確> 之後,如果網址沒有填錯,就會看到 RSS 訂閱的資料一直流進來。 |
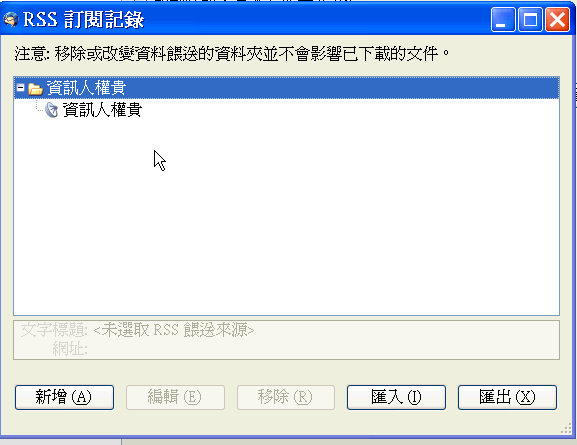
|
可以看到我們訂的 RSS 網站名稱 |
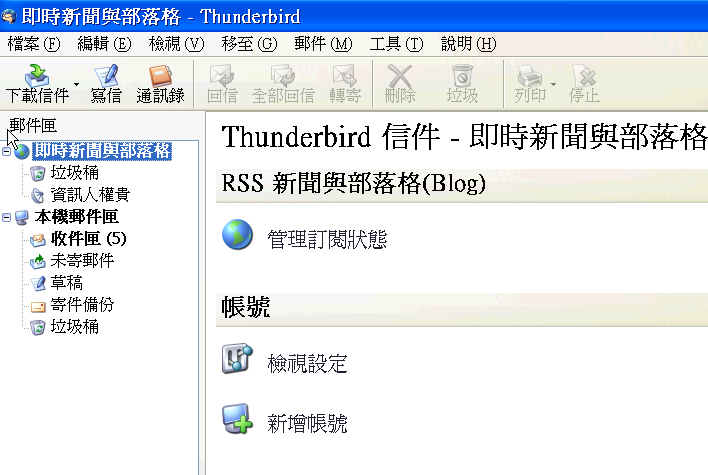
|
也可以直接再這裡按 <管理訂閱狀態> 來管理目前所訂閱的網站 |
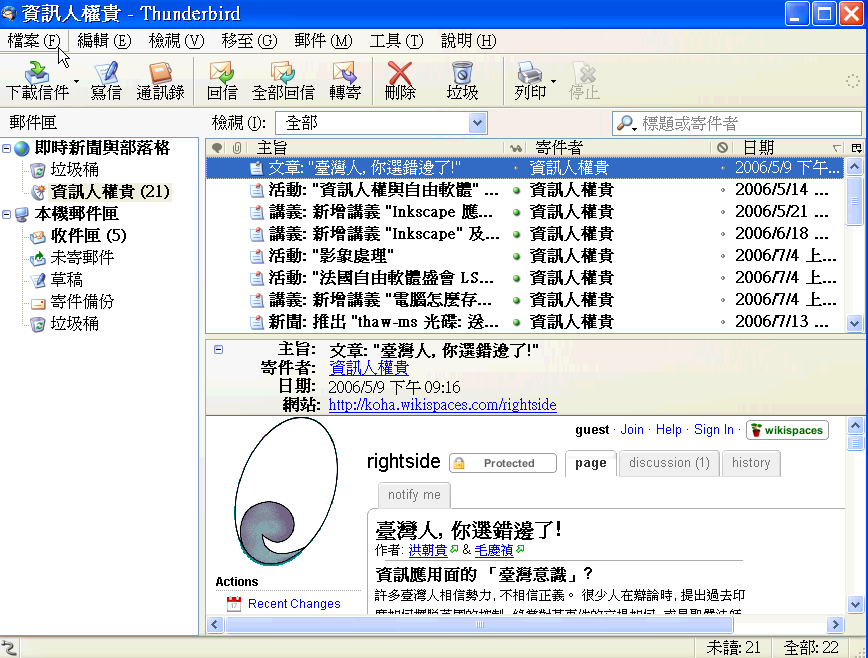
|
好~這時可以開始讀透過 RSS 技術所送進來的資料啦!(像不像在讀信呢?) |
| 注意事項 | |
| 善用工具列中,<工具> => <帳號設定> 或是 <選項>,來作 系統管理的工作! | |