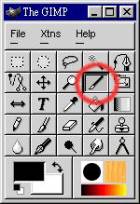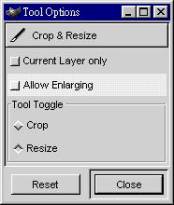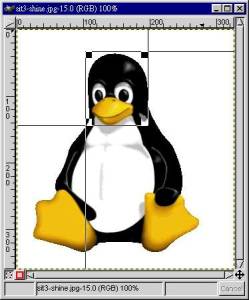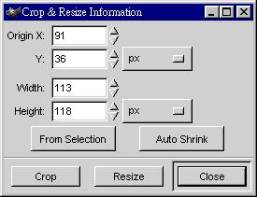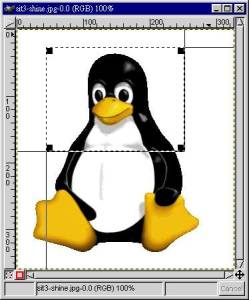剪裁工具![]() (Crop & Resize)的使用
(Crop & Resize)的使用
|
|
|
|
紅色圈圈圈住的按鈕 |
雙擊按鈕 |
以下用Larry Ewing所繪畫的企鵝來做說明,來源處http://www.gimp.org/gallery.html。
|
|
點選按鈕 點選按鈕 |
|
Crop & Resize Information對話盒
對話盒中,Origin X:91、Origin Y:36代表矩形區域的原點在(91,36),Width:113、Height:118代表矩形區域的寬113 pixels、高118 pixels。 |
按下Crop按鈕剪下企鵝的頭。 寬113 pixels、高118 pixels企鵝的頭 |
你可以用滑鼠來改變剪裁的矩形區域,你也可以改變對話盒中X、Y、Width、Height來改變剪裁的矩形區域。
Crop & Resize Information對話盒中,From Selection的選項按鈕可以把選取工具所選的區域變為要剪裁的區域。
|
使用矩形選取工具 |
使用剪裁工具 |
Crop & Resize Information對話盒中,Auto Shrink的選項按鈕只對底色為透明的影像有反應,可自動偵測透明底色的影像其有影像的部份佔多大的矩形區域。
|
|
|
|
透明底色的影像。使用剪裁工具 |
按下Crop按鈕。少了周圍一圈透明的底色。 |