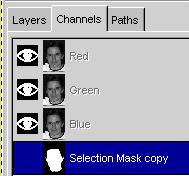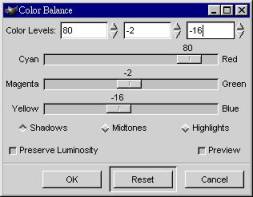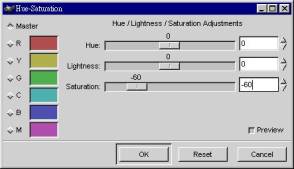為黑白照片上色(二)
作者:李旬政
email:sclee@eagle.ee.ntu.edu.tw
今天只有Peter Mattis一個人要表演獨角戲,這次他無法跟Spencer Kimbal要點顏色瞧瞧了。不過憑藉著Gimp強大功能的幫助下,Peter還是能自己一個人變成彩色。

1. 使用Bezier曲線工具將Peter的臉部形成一封閉圖徑(path),執行[image] -> Layers -> Layers,Channels&Paths,開啟Layers,Channels&Paths的對話盒,點選Paths的浮動視窗,按下Path to Selection的按鈕,將圖徑(path)變為選取區域。
|
|
|
|
2. 執行[image] ->Select-> Save to Channel將選取區域存成一個新的色頻(Channel)。點選Channels的浮動視窗,會發現多了一個灰階的遮色片,名為Selection Mask copy。將選取區域存在色頻內的優點為:藉由Channel to Selection的按鈕,可將色頻再變為選取區域。利用色頻可儲存多個選取區域。並且可以合併選取區域。
3. 仿照步驟2,將頭部、頭髮、左眼、右眼利用圖徑選取後都存在色頻內。
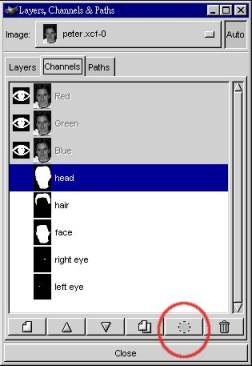
4. 在Channels的浮動視窗,選取head channel按下Channel to Selection按鈕。執行[image] -> Image -> Colors-> Color Balance,點選Shadow狀態按鈕,Color Levels選項Red設80、Green設-2、Blue設-16;點選Midtone狀態按鈕,Color Levels選項Red設10、Green設0、Blue設-5。
5. Color Levels要如何設才能調出最好的膚色,只能靠不斷的嘗試。
6. 將調整過Color Levels的照片與原彩色大頭照一比,會發現原彩色大頭照臉部的膚色層次感較好。
|
選取頭部 |
Color Balance對話盒 |
調出膚色 |
7. 在Channels的浮動視窗,選取 hair channel按下Channel to Selection按鈕。執行[image] -> Image -> Colors -> Hue-Saturation,將Saturation設-60。
|
選取頭髮 |
Hue-Saturation對話盒 |
減少頭髮的膚色 |
8. 在Channels的浮動視窗,選取 left-eye channel按下Channel to Selection按鈕。執行[image] -> Image -> Colors -> Hue-Saturation,將Saturation設-40。
9. 在Channels的浮動視窗,選取 right-eye channel按下Channel to Selection按鈕。執行[image] -> Image -> Colors -> Hue-Saturation,將Saturation設-40。
|
彩色化的黑白照 |
青色瞳孔的Peter |
原本的彩色大頭照 |
10. 還滿意嗎?
11. 有些西方人的眼睛是綠色或藍色,頭髮是金色或棕色。我們可使用Hue-Saturation這個對話盒來改變顏色。
12. 最後要感謝Peter Kimbal,辛苦了。