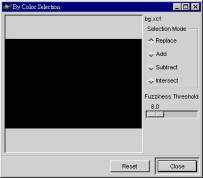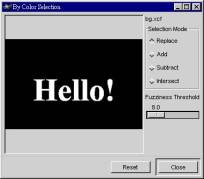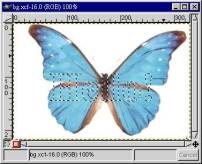|
作者:李旬政 email:sclee@eagle.ee.ntu.edu.tw 嗨!!GIMP的愛好者與使用者,本文是GIMP軟體簡單的應用,承接「GIMP教學(二)裝扮一下又何妨:豹紋字」一文,繼續美化文字的工作。在本文中你會學到Selection By Color用顏色來選取這個重要的功能。 這次我們不只可以為文字塗上不同的紋路,圖片裡的任何圖案都可以當成文字的底色。
圖1、克式藍閃蝶bf.jpg 克式藍閃蝶略帶螢光的藍色還蠻亮眼的,我想用蝴蝶的紋理與色澤來寫字。 1、 以GIMP開啟bf.jpg,執行[image] ->File -> Save as,出現Save Image對話盒,將該圖存為 bg.xcf ,XCF為GIMP的原生檔案格式,支援多圖層的功能。 2、 點選bg.xcf圖片視窗,執行[image] -> Layers ->
Layers & Channels,出現Layers & Channels對話盒,按下
3、 按下工具按鈕中文字按鈕
圖2、Hello! 字樣疊在蝴蝶上 4、 執行[image] -> Select -> By Color,出現圖3 By Color Selection對話盒,圖3黑色的部分代表目前沒有任何東西被選取,黑色的部分的長寬比是bg.xcf影像的長寬比,在黑色的部分點到的部分會對應到bg.xcf影像Text Layer圖層的相對位置,根據Text圖層該位置的顏色與Fuzziness Thresholds來決定那些顏色所涵蓋的區域要被選取。由於Text圖層上有黑色的Hello!字樣,剩餘部份都是透明的,故你點選對話盒黑色的部分時,多數沒反應,但當你點選到Hello!字樣在Text Layer圖層的相對位置時,會出現反白的Hello!字樣。(密技:你也可以在bg.xcf影像視窗點選你想選取的區域的顏色。)
5、 Layers & Channels對話盒中有兩個圖層,Text圖層與Background圖層。目前Text圖層為藍色的,”藍色”表示當你點選bg.xcf視窗,在點選bg.xcf視窗的任何運算都是作用在Text圖層。在第4步驟中,利用By Color Selection把Hello!字樣選起來,現在Layers & Channels對話盒中Text圖層的眼睛圖示按掉,使Text圖層的效果不顯示出來,在bg.xcf視窗會看到圖5的情形。
圖5、在蝴蝶身上選取一個Hello!字樣 6、 點選Background圖層使Background圖層變為藍色的,點選bg.xcf視窗,執行[image] -> Edit -> Copy,執行[image] -> Edit -> Paste As New。出現一張底色為透明身穿蝴蝶衣的Hello!字樣。
圖6、底色為透明身穿蝴蝶衣的Hello!字樣。 7、 執行[image] -> File -> New產生寬為256 pixels高為128 pixels的影像,將圖6複製後貼到這張新的影像上,新的影像存為 bf_hello.jpg,最後我為Hello!字樣加上了兩根觸鬚,留下一些想像的空間。
圖7、大功告成,看得出它是蝴蝶嗎? |