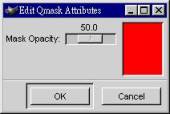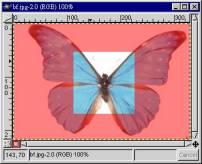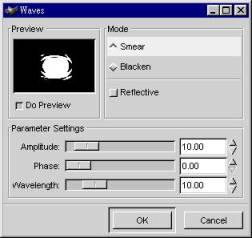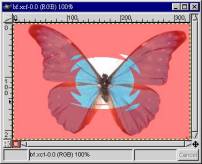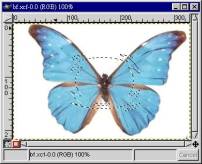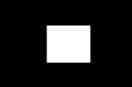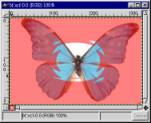|
快速遮色片(Quickmask)的操作與原理 作者:李旬政 email:sclee@eagle.ee.ntu.edu.tw 快速遮色片的目的在於可以快速修正、調整已經選取的區域,藉由快速遮色片的使用,幾乎所有的工具都可變成調整選取區域的工具,鉛筆工具、畫刷工具、文字工具、、,甚至於濾鏡都可以。 還記得我們如何從蝴蝶身上剪下一個Hello!字樣嗎?(請參考「GIMP教學(三)裝扮一下又何妨:身穿蝴蝶花花衣」一文),使用快速遮色片可以更快完成這工作。
一、快速遮色片的基本操作:
圖1、選取狀態與快速遮色片狀態轉換按鈕 以GIMP開啟圖1 bf.jpg,圖1中紅色圈圈圈著的地方便是選取狀態與快速遮色片的狀態轉換按鈕 按一下快速遮色片狀態按鈕 雙擊快速遮色片狀態按鈕 圖2 bf.jpg圖中淡紅色的部分是一張紅色的圖片以50%的不透明度(Opacity)重疊在蝴蝶的圖片上。由於先前沒有選取任何區域,整張圖片都覆蓋上一層淡紅色。
二、使用Waves濾鏡改變選取區域: 1.
按一下
圖4、選取區域沒有遮色片覆蓋 2. 執行[image] -> Filter -> Distorts -> Waves,Amplitude設定10 ,Phase設定0,Wavelength設定為10,得到圖6。 3.
按一下
圖 5、Waves濾鏡對話盒
圖 6、對快速遮色片執行Waves濾鏡
圖 7、選取一塊圓形波區域 三、快速遮色片的運算背後的意義:
比較圖10與圖11應該可以更瞭解快速遮色片是什麼。快速遮色片本質上只是一張灰階的影像,它方便之處在於切換狀態轉換按鈕 三、剪下一個Hello!字樣: 還記得我們如何從蝴蝶身上剪下一個Hello!字樣嗎?使用快速遮色片可以更快完成這工作。 1、 按一下快速遮色片狀態按鈕
圖12、按下快速遮色片狀態按鈕 2、 按下工具按鈕中文字按鈕
3、 Hello! 字樣放下後,會有一個背景為蝴蝶的Hello!字樣顯露出來。 注意:此時遮色片為全黑的影像,若背景顏色設為黑色,無法在遮色片上寫上任何字跡。
圖13、Hello!字樣顯露出來 4、 按一下
圖14、選取一個Hello!字樣 5、 點選bg.xcf視窗,執行[image] -> Edit -> Copy,執行[image] -> Edit -> Paste As New。出現一張底色為透明身穿蝴蝶衣的Hello!字樣。
圖15、底色為透明身穿蝴蝶衣的Hello!字樣。 6、 執行[image] -> File -> New產生寬為256 pixels高為128 pixels的影像,將圖6複製後貼到這張新的影像上,新的影像存為 bf_hello.jpg,最後我為Hello!字樣加上了兩根觸鬚,留下一些想像的空間。
圖16、大功告成,還看得出它是蝴蝶嗎? |