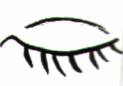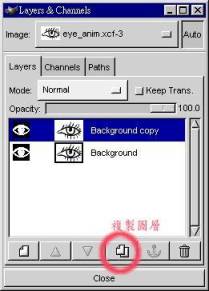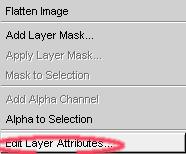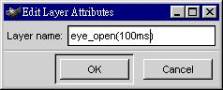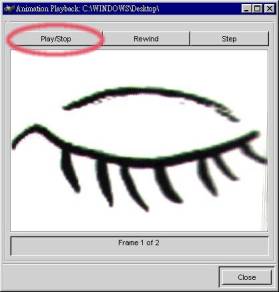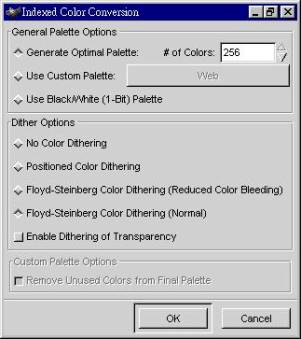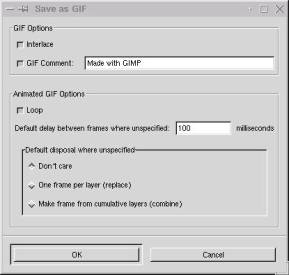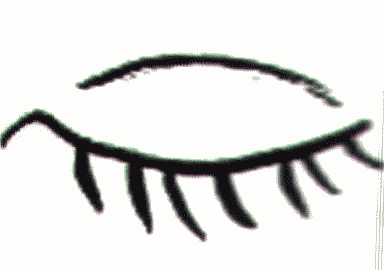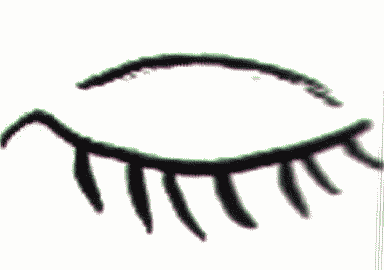|
作者:李旬政 email:sclee@eagle.ee.ntu.edu.tw
人們常說一張圖畫勝過千言萬語,人有辭窮之時,說故事的人再會說,也會有說不詳盡之處。要說孔雀開屏有多美,還不如秀一張孔雀開屏的照片。當然若能秀一段孔雀開屏過程的動畫,更能引人入勝,對於孔雀開屏時的氣象萬千、多姿多彩的美景能有更深的體會。 動畫的基本觀念為連續播放數張相關聯的畫面,每一個畫面稱為一個畫框(frame),按照時間的順序依次顯示各個畫框一個固定的時間(通常為數十到數百微秒(ms)),由於人眼有視覺暫留的特性,若各畫框主體前後有關聯,則觀看的人會覺得畫面上物體有移動、變動的感覺。
GIMP製作動畫最重要的兩個工具:(1)圖層對話盒,由 [image] -> Layers -> Layers & Channels 可以啟動操作圖層的對話盒。(2)動畫播放對話盒,由 [image] -> Filters -> Animation -> Animation Playback 可啟動控制動畫播放的對話盒。 我們利用兩張眼睛的圖片,一張是眼睛是開的,一張眼睛是閉的,來產生一個簡單又有趣的動畫。
1、 開啟eye_open.jpg、eye_close.jpg這兩張圖檔,你可以直接從之本文拷貝這兩個圖檔,或自己使用鉛筆工具(pencil tool)分別畫兩張。 2、 點選eye_open.jpg圖片視窗,執行[image] ->File -> Save as,出現Save Image對話盒,將該圖存為 eye_anim.xcf 檔,XCF為GIMP的原生檔案格式,支援多圖層的功能。 3、 點選eye_open.xcf圖片視窗,執行[image] -> Layers -> Layers & Channels啟動操作圖層的對話盒,按下Duplicate Layer的按鈕,產生一個名字為Background Copy的圖層,如圖3所示。
圖3、複製一圖層 4、 將Background Copy這一圖層更名為eye_open(100ms),更名的方法為,在操作圖層的對話盒內,當Background Copy圖層為藍色的情況下,以滑鼠指標指著該圖層,按下滑鼠右鍵出現一與圖層相關的選單。執行Edit Layer Attributes,出現Edit Layer Attributes對話盒,將Layer name由Background Copy改為eye_open(100ms)。
5、 重覆第4步驟,將Background這一圖層更名為eye_close(100ms)。” (100ms)”表示在控制動畫播放對話盒(Animation Playback)中,播放eye_anim.xcf 檔時該圖層會停留100ms(milliseconds)。 6、 將eye_close.jpg圖片複製後整個貼到eye_anim.xcf的eye_close圖層上。方法為,點選eye_close.jpg的圖片視窗,執行[image]-> Edit -> Copy,點選eye_anim.xcf圖片視窗(此時Layers & Channels對話盒中eye_close圖層必須是藍色的),執行[image]-> Edit -> Paste。 7、 執行[image] -> Filters -> Animation -> Animation Playback 啟動控制動畫播放對話盒。按下Play/Stop按鈕,動畫開始播放,眼睛張開100ms,眼睛閉上100ms,而後眼睛張開100ms,……….,一開一閉眨個不停。
圖6、控制動畫播放對話盒(Animation Playback)
8、 執行[image] -> Image -> Mode -> Indexed,將該影像轉為索引模式,出現索引顏色轉換對話盒Indexed Color Conversion對話盒,藉由控制調色盤(Pallete)的顏色數(# of Colors)(最大256色)可改變影像解析的品質與檔案的大小。
圖7、索引顏色轉換對話盒Indexed Color Conversion 9、 執行[image] ->File -> Save as,出現Save Image對話盒,將該圖存為 eye_anim.gif 檔,按下OK按鈕,而後出現的Save As GIF對話盒讓我們設定GIF的選項。Interlace要點選、Loop要點選、畫框間的延遲時間(Delay between frame)預設為100 milliseconds,改變畫框間的延遲時間可改變動畫的播放速率,按下OK按鈕。現在你可以使用瀏覽器來觀看GIF動畫。
圖8、存為GIF格式檔案對話盒
|